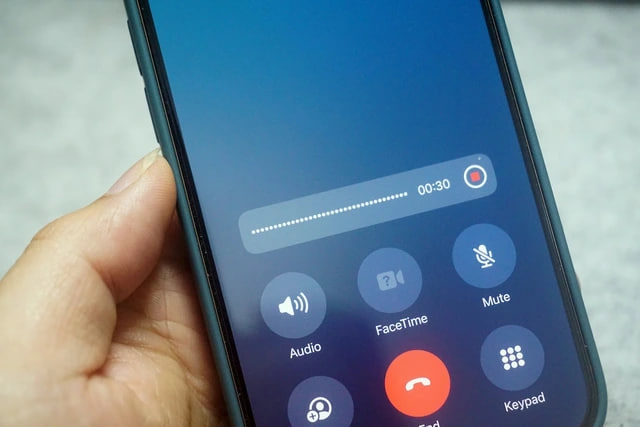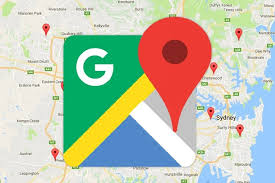Màn hình máy tính sáng quá gây chói mắt, nhanh mỏi mắt, làm thế nào để điều chỉnh tối đi bây giờ? Cùng tìm hiểu 9 cách chỉnh độ sáng màn hinh máy tính Windows 10 đơn giản dưới đây nhé!
6 cách điều chỉnh độ sáng màn hình máy tính thủ công
Chỉnh độ sáng màn hình máy tính bằng bàn phím
Hầu hết bàn phím laptop đều thiết kế 2 phím điều chỉnh độ sáng màn hình máy tính, một phím tăng độ sáng, một phím giảm độ sáng. Hai phím này thường nằm trong hàng F từ F1 đến F12 và có biểu tượng hình mặt trời tỏa sáng.
Chúng gọi là phím chức năng, bạn cần nhấn tổ hợp phím đó cùng phím fn (nằm góc dưới bên trái, giữa ctrl và Windows) nó mới hoạt động. Mỗi khi nhấn màn hình sẽ sáng lên hoặc giảm đi độ sáng nhất định. Bạn bấm liên tục cho đến khi có độ sáng phù hợp là được.
Chỉnh độ sáng màn hình máy tính bằng Action Center
Action Center là trung tâm thông báo hệ thống, khi các ứng dụng, phần mềm được cài đặt trên máy tính có bất kỳ thay đổi, thông báo mới nào sẽ hiện ở Action Center. Đây cũng là nơi cho phép truy cập, sử dụng một số chức năng nhanh chóng như Bluetooth, Network, chế độ máy bay… và chỉnh ánh sáng màn hình.
Muốn điều chỉnh độ sáng màn hình máy tính bằng Action Center bạn thực hiện các bước như sau:
Bước 1: Chọn biểu tượng Action Center ở cuối cùng thanh Taskbar để mở bảng Action Center.
Bước 2: Phía dưới bảng này có thanh trượt điều chỉnh độ sáng màn hình, bạn kéo thanh trượt này để tăng/ giảm độ sáng theo ý muốn.
Chỉnh độ sáng màn hình máy tính bằng Windows Mobility Center
Mobility Center là hộp thoại điều khiển tích hợp một số cài đặt cấu hình quan trọng trong máy tính. Trước bản win 10, để mở chức năng này bạn chỉ cần nhấn tổ hợp phím Windows + X. Tại Win 10 hộp thoại này được nâng cấp hơn, bạn sử dụng để điều chỉnh độ sáng như sau:
Bước 1: Mở hộp thoại Mobility Center bằng 3 cách như sau:
- Cách 1: Nhấn chuột phải vào biểu tượng Windows (hình cửa sổ) ở góc trái thanh Taskbar > Chọn Mobility Center.
- Cách 2: Nhấn tổ hợp Windows + X > Chọn Mobility Center.
- Cách 3: Mở Control Panel > Chọn Windows Mobility Center.
Bước 2: Điều chỉnh độ sáng màn hình máy tính theo ý muốn.
Chỉnh độ sáng máy tính bằng Settings
Tại Settings, bạn có thể thiết lập bất kỳ cài đặt cấu hình nào với máy tính của bạn. Cách chỉnh độ sáng màn hình máy tính với Settings như sau:
- Bước 1: Nhấn tổ hợp Windows + I hoặc nhấn chuột trái vào biểu tượng Windows trên Taskbar và chọn biểu tượng bánh răng để mở Settings.
- Bước 2: Vào System > Chọn Display > Điều chỉnh thanh trượt ở phần Change brightness for the built-in display để tăng/ giảm độ sáng màn hình.
Lưu ý: Trường hợp bạn không thấy thanh trượt này xuất hiện, bạn cần cập nhật driver display bằng cách như sau: 
- Bước 1: Nhấn Win + R để mở cửa sổ Run > Gõ lệnh devmgmt.msc trong cửa sổ Run để mở Device Manager. Hoặc nhấn chuột phải vào biểu tượng Windows trên thanh Taskbar > Chọn Device Manager.
- Bước 2: Trong Device Manager > Chọn Display Adapter > Nhấp chuột phải vào Card đồ họa và chọn Update driver software > Làm theo hướng dẫn hệ thống để cập nhật.
Chỉnh độ sáng màn hình Windows 10 bằng Shortcut
Bạn có thể tạo một Shortcut ở khay hệ thống để điều chỉnh độ sáng màn hình giống như biểu tượng âm lượng vậy. Shortcut này là thanh trượt điều chỉnh giống như trong Action Center. Muốn thêm nó vào khay hệ thống, bạn phải sử dụng tiện ích Windows 10 Brightness Slider của bên thứ ba. Tìm kiếm GitHub, tài file và mở nó, Shortcut sẽ tự động được thêm vào khay.
Chỉnh độ sáng màn hình máy tính bằng PowerShell
PowerShell là một tiện ích dòng lệnh giúp bạn tự động hóa các thao tác trên máy tính. Với tiện ích này, bạn chỉ cần nhập và cho chạy dòng lệnh thì thao tác đó sẽ được thực hiện ngay lập tức. Cách điều chỉnh độ sáng màn hình máy tính bằng PowerShell như sau:
- Bước 1: Mở PowerShell bằng cách nhập PowerShell vào thanh tìm kiếm của Windows.
- Bước 2: Nhập dòng lệnh (Get-WmiObject -Namespace root/WMI -Class WmiMonitorBrightnessMethods).WmiSetBrightness(1,**brightnesslevel) > Thay đổi brightnesslevel ở cuối câu lệnh bằng giá trị % độ sáng tương ứng > Nhấn Enter để chạy.
Đăng Ký 4g Vina Data Cực Khủng HOT Nhất
Tuỳ vào từng đối tượng khách hàng sẽ được tham gia từng gói cước 4g Vina khác nhau, nếu sau khi soạn tin nhắn mà bạn nhận được phản hồi chưa thuộc đối tượng hãy thử soạn sang một gói 4g VinaPhone khác, bạn sẽ không bị tốn phí nếu gói cước chưa thành công. gói 4g Vina
| Tên gói | Cú pháp/Ưu đãi | Đăng ký nhanh/Giá |
| BIG90 | CHON BIG90 gửi 1543 | Đăng ký nhanh |
|
90.000đ/ 1 tháng | |
| BIG120 | CHON BIG120 gửi 1543 | Đăng ký nhanh |
|
120.000đ 1 tháng |
|
| VD90 | CHON VD90 gửi 1543 | Đăng ký nhanh |
|
90.000đ 1 tháng |
|
| DT70 | CHON DT70 gửi 1543 | Đăng ký nhanh |
|
70.000đ /1 tháng | |
| DT30 | CHON DT30 gửi 1543 | Đăng ký nhanh |
|
30.000đ / 7 ngày | |
| VD120M | CHON VD120M gửi 1543 | Đăng ký nhanh |
|
120.000đ 1 tháng |
|
| VD150 | CHON VD150 gửi 1543 | Đăng ký nhanh |
|
150.000đ 1 tháng |
|
| D159V | CHON D159V gửi 1543 | Đăng ký nhanh |
|
159.000đ/tháng | |
| DT90 | CHON DT90 gửi 1543 | Đăng ký nhanh |
|
90.000đ 1 tháng |
|
| DT120 | CHON DT120 gửi 1543 | Đăng ký nhanh |
|
120.000đ 1 tháng |
|
| SPOTV10 | CHON SPOTV10 gửi 1543 | Đăng ký nhanh |
|
10.000đ/ ngày |
|
| D169G | CHON D169G gửi 1543 | Đăng ký nhanh |
|
169.000đ 1 tháng |
- Báo cáo cho biết Goldman Sachs muốn rút khỏi kinh doanh thẻ Apple Card
- Nhận định kết quả Hàn Quốc vs Bồ Đào Nha ngày 02.12 lúc 22h00
- Cách Đăng Ký Gói D15 Vinaphone Chỉ 15k/ngày
- Ngày 9/9/2022 – Vinaphone có Khuyến Mại ngày vàng 20% Giá trị thẻ nạp
- 08:30 – Tin Covid – 19 – Đâu Là Sự Thật Của Việc Giãn Cách 15 Tại TP.HCM?