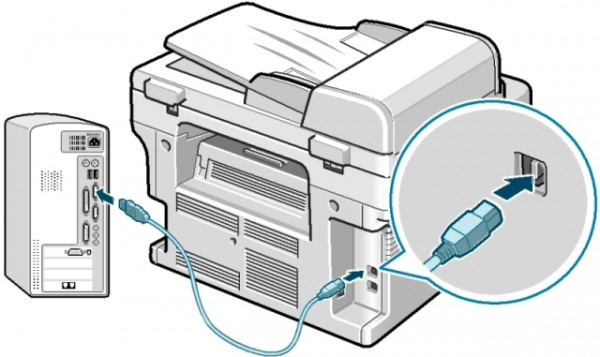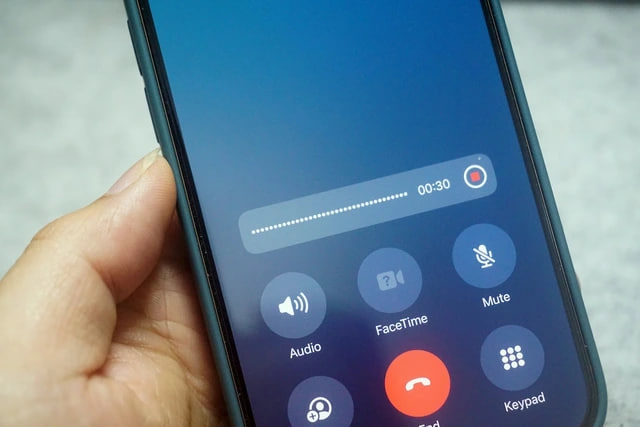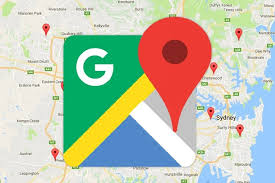Công việc văn phòng cần sử dụng nhiều loại giấy tờ, tài liệu khác nhau. Do vậy, nhu cầu in ấn trong các văn phòng tương đối nhiều mà thường mỗi văn phòng chỉ có 1 – 2 máy in. Mọi người cần biết cách share máy in để sử dụng chung, dưới đây là cách thực hiện.
Cách share máy in trong văn phòng công ty
Trước khi thực hiện share máy in bạn cần đảm bảo 2 điều sau đây:
- Máy tính cần sử dụng máy in đã được kết nối với mạng LAN chung của công ty, sử dụng chung một IP với máy in.
- Tất cả các máy tính đã cài đặt đủ Driver và máy chủ (máy tính kết nối trực tiếp với máy in) đã được kết nối với máy in.
Khi đã đảm bảo các điều kiện ở trên, tại máy chủ bạn tiến hành cách share máy in theo các bước dưới đây:
Bước 1: Bạn mở Control Panel bằng 2 cách như sau:
- Vào phần tìm kiếm trên máy tính, gõ Control Panel, hệ thống sẽ tự động hiện ra biểu tượng. Bạn nhấn chuột vào biểu tượng đó, giao diện Control Panel sẽ được mở.
- Nhấn tổ hợp phím Windows + R để mở hộp thoại Run, sau đó nhập control panel rồi nhấn OK.
Bước 2: Tại giao diện Control Panel chọn View devices and printers trong phần Hardware and Sound.
Bước 3: Trong giao diện Devices and Printers, nhấn chuột phải vào máy in cần sử dụng và chọn Printer properties.
Bước 4: Trong hộp thoại máy in, bạn chọn mục Sharing, tích vào dòng Share this printer, tiếp tục chọn Apply và OK.
Bước 5: Nhấn chuột phải vào biểu tượng mạng trên thanh Taskbar, chọn Open Network and Sharing Center.
Bước 6: Hộp thoại Open Network and Sharing Center xuất hiện, bạn chọn Advanced sharing settings.
Bước 7: Tìm đến mục All Networks, nhấn vào mũi tên bên phải dòng để mở ra nhiều tùy chọn hơn.
Bước 8: Kéo xuống dưới cùng và tích chọn Turn off password protected sharing trong mục Password protected sharing, sau đó chọn Save changes.
Như vậy là kết thúc việc cài đặt cách share máy in cho tất cả máy tính cần dùng máy in trong văn phòng. Phần tiếp theo sẽ hướng dẫn cách các máy tính khác (ngoài máy chủ đã kết nối trực tiếp với máy in) sử dụng máy in đã được chia sẻ.
Cách sử dụng máy in chung trong văn phòng công ty
Sau khi máy chủ thực hiện các bước trong cách share máy in, các máy tính khác muốn sử dụng chung máy in đã được chia sẻ cần phải kết nối với máy in đó. Có 2 cách thực hiện như dưới đây: Kết nối trực tiếp với máy in qua địa chỉ IP Vì máy in và tất cả các máy tính sử dụng chung máy in đó đều sử dụng chung một địa chỉ IP nên có thể sử dụng IP để liên kết chúng với nhau. Tuy nhiên, với cách này, bạn cần biết chính xác địa chỉ IP đó là gì. Các bước thực hiện như sau:
- Bước 1: Nhấn tổ hợp Windows + R để mở hộp thoại Run. Tiếp theo nhập địa chỉ IP vào và chọn OK.
- Bước 2: Danh sách các máy in hiện ra, bạn chọn máy in cần sử dụng.
- Bước 3: Hộp thoại nhỏ hiện ra, bạn chọn Install driver. Việc tìm kiếm và cài đặt driver này được thực hiện tự động, bạn chỉ cần chờ chạy xong mà thôi
Kết nối với máy in thông qua Add Printer
Trường hợp bạn không biết địa chỉ IP là gì hoặc không thể kết nối trực tiếp theo cách trên, bạn có thể kết nối thông qua sử dụng công cụ Add Printer. Các bước thực hiện như sau: Bước 1: Mở Control Panel > Chọn View devices and printers.
- Bước 1: Mở Control Panel > Chọn View devices and printers.
- Bước 2: Chọn Add a printers.
- Bước 3: Hệ thống sẽ tự động dò tìm tất cả máy in được chia sẻ trong cùng mạng LAN của công ty. Bạn nhấn đúp vào tên máy in đó là được.
- Nếu không thấy tên máy in cần sử dụng, bạn chọn The printer that I want isn’t listed sẽ thấy hộp thoại Add Printer hiện ra. Lúc này có 2 cách thêm tên máy in thông qua 2 tùy chọn trong hộp thoại là Select a shared printer by name và Add a printer using a TCP/IP address or hostname.
- Bước 4: (Trường hợp với Select a shared printer by name): Chọn Browse, tên máy in được chia sẻ hiện ra, bạn nhấn đúp chuột chọn tên máy in là được. Trường hợp với Add a printer using a TCP/IP address or hostname: Trong hộp thoại Add Printer chọn Add a printer using a TCP/IP address or hostname > Chọn Next.Giao diện mới hiện ra, trong phần. Device type, chọn TCP/IP Device, phần bên dưới bạn nhập địa chỉ IP máy in > Chọn Next > Chọn Next > Chọn Have disk > Chọn Browse > Chọn driver cài đặt máy in > Chọn OK. Tiếp đến, bạn chọn máy in cần sử dụng > Chọn Next > Chọn Next, hệ thống sẽ tự động cài đặt Driver máy in.
Đăng Ký 4g Vina Data Cực Khủng HOT Nhất
Tuỳ vào từng đối tượng khách hàng sẽ được tham gia từng gói cước 4g Vina khác nhau, nếu sau khi soạn tin nhắn mà bạn nhận được phản hồi chưa thuộc đối tượng hãy thử soạn sang một gói 4g VinaPhone khác, bạn sẽ không bị tốn phí nếu gói cước chưa thành công. gói 4g Vina
| Tên gói | Cú pháp/Ưu đãi | Đăng ký nhanh/Giá |
| BIG90 | CHON BIG90 gửi 1543 | Đăng ký nhanh |
|
90.000đ/ 1 tháng | |
| BIG120 | CHON BIG120 gửi 1543 | Đăng ký nhanh |
|
120.000đ 1 tháng |
|
| VD90 | CHON VD90 gửi 1543 | Đăng ký nhanh |
|
90.000đ 1 tháng |
|
| DT70 | CHON DT70 gửi 1543 | Đăng ký nhanh |
|
70.000đ /1 tháng | |
| DT30 | CHON DT30 gửi 1543 | Đăng ký nhanh |
|
30.000đ / 7 ngày | |
| VD120M | CHON VD120M gửi 1543 | Đăng ký nhanh |
|
120.000đ 1 tháng |
|
| VD150 | CHON VD150 gửi 1543 | Đăng ký nhanh |
|
150.000đ 1 tháng |
|
| D159V | CHON D159V gửi 1543 | Đăng ký nhanh |
|
159.000đ/tháng | |
| DT90 | CHON DT90 gửi 1543 | Đăng ký nhanh |
|
90.000đ 1 tháng |
|
| DT120 | CHON DT120 gửi 1543 | Đăng ký nhanh |
|
120.000đ 1 tháng |
|
| SPOTV10 | CHON SPOTV10 gửi 1543 | Đăng ký nhanh |
|
10.000đ/ ngày |
|
| D169G | CHON D169G gửi 1543 | Đăng ký nhanh |
|
169.000đ 1 tháng |
- Gói 12TD99V VinaPhone – Cách Đăng Ký Chi Tiết Gói 4G Vina Theo Năm
- CV 19 Hải Phòng – Đề nghị phong tỏa quầy hàng Aeon Mall vì 2 ca mắc COVID-19 từng đến
- Ứng dụng Shop CTV được đổi tên thành DigiShop
- 10 kỹ năng cha mẹ nên dạy để trẻ tránh bị bắt cóc
- Apple cho rằng Google Search là tốt nhất cho kinh doanh và đây là lý do: